No matter how often you upgrade your hardware, there will come a time in your life when you encounter the message 'Your startup disk is almost full.' Yes, this message will hit you really hard. But what hurts the most is when you have already done everything but the disk space is not updating after deleting files.
Before we proceed with giving you possible fixes to your 'disk space not freed up after deleting files' problem, let us start with the basics.
What Is a Startup Disk?
Launchpad offers a convenient way to delete apps that were downloaded from the App Store. To open Launchpad, click it in the Dock or open it from your Applications folder. You can also pinch closed with your thumb and three fingers on your trackpad. If the 'X' is present, click it to remove the. For all of us current iOS users, deleting an app makes sense from the Launchpad. However, you cannot delete apps that you installed outside of the Mac App Store. How to Delete Apps in the Finder on Mac Manually (the Hard Way) Unlike Windows computers, Mac. Remove app plugins and extensions from Other storage Another cool way to manage storage on Mac. While apps are, unsurprisingly, categorized as Apps on the Storage bar, their add-ons are under the Other storage category.Compared to some types of files, app plugins and extensions probably won't take up as much of your Mac's Other space.
The startup disk is simply the hard drive that contains all your important system files, as well as your operating system. This makes it the most important disk in your Mac. So, when you encounter any error message related to the startup drive, it only means that your primary disk drive is running out of space and that is one bad news.
At first, your Mac will start to perform slowly. No matter how many times you delete junk and unwanted files with a Mac repair tool, your system will still respond slowly. Eventually, you will run out of storage space entirely.
For your startup disk to perform efficiently, it requires at least 10% of the disk space to be free. If there is not much storage space, you are definitely headed for bigger problems.
But what if you have deleted tons of files on your startup disk but it is not freeing up space? What should you do?
What to Do If You Have Deleted Files but the Disk Space Still Shows as Full?
If you have deleted the files from your disk but it still shows as full, there are two solutions to try: optimize your Mac and create a backup.
Optimize Your Mac
The first thing you should do is to ensure you have optimized or freed up the storage space on your Mac the right way. Don't worry because there are new tools and technologies that are designed to make it easier for you to find and remove unwanted or large files.
Free genealogy program for mac. Family Tree Maker 2017. Manufacturer: Software Mackiev. Biggest draws: Lots of. Family Tree Maker – Our Choice. Gamification feature Freshdesk Arcade. TreeVault cloud service.
To begin with, go to the Apple menu and select About This Mac. From there, click Storage. You should then see an overview of your disk's free space and the total space consumed by other file categories, such as documents, photos, and apps.
Next, click the Manage button to see recommendations on how to optimize your storage space. The general recommendations include the following:
Delete Mail App On Mac
1. Store in iCloud.
If you click the Store in iCloud button, you will be presented with the following options:
- Desktop and Documents. This allows you to store files from the Desktop and Documents locations on the iCloud drive. When storage space is limited, only the files that you have recently accessed are kept on your Mac. This way, you can work easily while offline.
- Photos. This option allows you to store full-resolution media in the iCloud Photos location. If you have limited storage space, only the optimized versions of photos and videos are made accessible to your Mac.
- Messages. This allows you to store attachments and messages in the iCloud Messages location. When there is a shortage of storage space, only the attachments and messages that you have recently opened are saved on your Mac.
Storing files in your iCloud will use up the storage space you have available in your iCloud storage plan. As soon as you exceed your storage limit, you will need to purchase more iCloud storage space or manually delete unnecessary files. An iCloud storage plan starts at $0.99 per month. It already comes with 50GB of storage space.
2. Optimize Your Storage Space.
This recommendation suggests that you optimize your storage space. If you click on the Optimize button, you can access the following options:
- Automatically Remove Watched iTunes Movies and TV Shows. This option removes the iTunes TV shows and movies you have already watched on your Mac.
- Download Only Recent Attachments. By default, your Mail app automatically downloads the attachments that you receive. But with this option, you can choose to manually download the attachments at any time convenient for you.
- Don't Automatically Download Attachments. This option allows you to download an attachment only if you open the email or the attachment itself.
3. Empty Your Trash Automatically.
Emptying your trash automatically will permanently delete the files that have been in the Trash for a month.
Create a Backup
If you have optimized your Mac but the issue persists, the next solution you can try is to check if Time Machine is enabled on your computer.
To check if Time Machine is enabled, go to System Preferences and select Time Machine. If it is enabled, get your backup drive, connect it to your computer, and make a backup. The reason you have to do this is that your operating system is probably making local snapshots and they are all waiting to be backed up before they can be completely deleted from your computer.
As soon as you have created a backup, restart your Mac and check if it has freed up the disk space.
Other Ways to Clear the Startup Disk
Whether you like it or not, your Mac will create junk every time you use it. But you should not hate it for doing that. Your Mac is only doing its job. Like other operating systems, your Mac will create caches and temporary files for it to perform efficiently. As soon as these files have done their part, they will only consume space for no reason.
Here's good news, though. You can remove all these futile files and free up gigabytes of space. How? Try these tips:
1. Delete iTunes Backups.
Sure, you love iTunes. But it loves to create backups. Every time you update the app, it will generate a backup of your entire library. This means that with every update, a new one is created. Soon thereafter, you will have loads of them, which you don't really need.
To delete the unnecessary iTunes backups, follow these steps:
- Go to Finder -> Go -> Go to Folder.
- Into the text field, input ~/Music/iTunes/Previous iTunes Libraries.
- Sort the files by date.
- Erase all the files, except for the two most recent backups.
2. Delete Browser Cache.
Every time you visit a new web page, your browser will generate caches. By doing so, the web page will load faster the next time you visit it. Although it only wants to make things faster for you, your browser folder will consume space over time, creating a bigger problem.
So, you have to make deleting browser cache a priority. Here's how:
- Launch your browser.
- Navigate to the History tab and click Clear Browsing Data.
- Select all the files you wish to remove.
- Hit the Clear Browsing Data button.
3. Remove Language Packs.
Most of the apps you have downloaded to your Mac come with language packs, which allow you to change the language preferences in-app. While it's a useful option to have, let's admit it: we only need one language. The rest is only a waste of space.
To delete language packs, here's what you should do:
- Go to Applications.
- Right-click on an app.
- Choose Show Package Contents.
- Select Contents -> Resources.
- Delete the languages you don't need.
- Repeat steps 1 to 5 for other apps.
Summary
The next time you find yourself in a situation wherein the Disk Space is not updating, even after deleting files, the first thing you should do is to optimize your Mac. If the problem still persists, try to create a backup. Hopefully, either of the two solutions can resolve your issue. To avoid having Disk Space problems in the future, make it a habit to clear your startup disk regularly.
Which of the solutions above worked for you? Let us know in the comments!
See more information about Outbyte and uninstall instructions. Please review EULA and Privacy Policy.
This post offers some tips to fix can't delete apps on iPhone iPad even when updated to the latest iOS 14. Just read it to know how to delete apps on iPhone iPad successfully.
Common iOS Tips & Tricks
iOS App Tips
Music & Podcast Tips
Other iOS Tips
iOS 14 is coming, and if you plan to update your iPhone iPad to the iOS 14, you may like to read Should I Update to iOS 14 or How Long Does iOS 14 Update Take. Of course, you may like to know why unable to check for iOS 14 update, or whether there are some bugs and issues like iPhone/iPad stuck on Apple logo after updating.
After updating to the newly released iOS 14, users reported they couldn't delete apps on iPhone iPad. 'I cannot delete apps from iPhone 11 after updating to iOS 14. Tried to delete using iCloud but that didn't work either. Why can't I delete apps on my iPhone and how to fix the annoying issue?'
Actually, this is one of the common iOS update problems you may meet after updating to iOS 14 or the latest iOS 14.3. And in the previous iOS 13.5 update, some iPhone users have ever got a similar app deleting issue. In this post, we collected some reasons and methods to fix can't delete apps on iPhone/iPad, and help you successfully delete apps on iPhone/iPad.
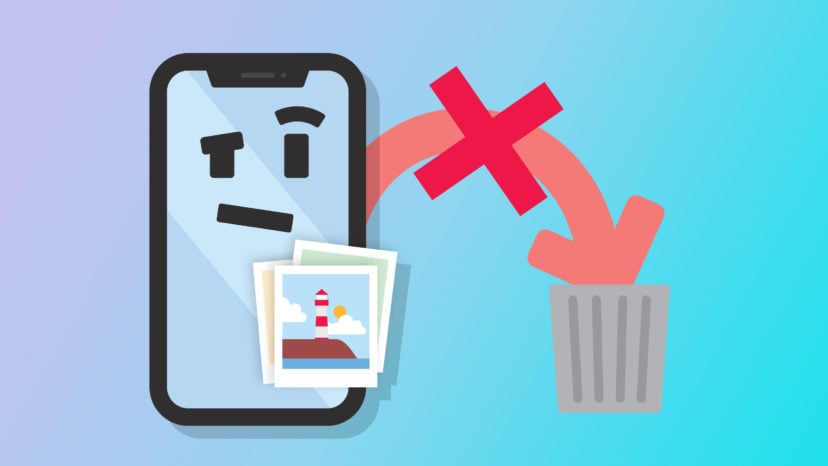
Also Read:Best Organizer App for iPhone >
How to Delete Apps on iPhone iOS 14 in One-Click
If you cannot delete apps in iOS 14 on your iPhone, and long-press an app on the home screen but nothing happens, here is software can help you successfully remove the app easily. AnyTrans is a professional and wonderful iOS data manager, including apps, photos, music, texts, etc. With it, you can delete or uninstall an app or all apps in one-click. So, if you're facing apps not deleting, it can solve this problem for you.
Besides, it allows you to transfer apps from iPhone/iPad to computer, and vice versa. What's more, you can download any apps and build your own App Library.
Now, get the latest version of AnyTrans on your Windows PC/Mac, and quickly delete apps on iPhone iPad:
Free Download * 100% Clean & Safe
Step 1. Click Apps to Manage
- Launch AnyTrans > Head to Device Manager.
- Click the Apps category to preview all apps on your device.
Go to Device Manager and Click Apps Category
Step 2. Delete the App Not Deleting on iPhone
- All your apps are listed here, including version, app size, etc.
- Select the app that won't delete on your iPhone iOS 14 (we take Widgetsmith app as an example) > Click Delete button. Also, you can click Uninstall button.
Select an App on Your iPhone and Click Delete Button
Step 3. Confirm to Delete the Selected App
- Then AnyTrans will pop up the window to let you confirm whether to permanently delete the selected apps.
- Click Yes to permanently delete the app.
Next, you can check your iPhone, the app was successfully deleted. With the three simple steps, you can fix iPhone won't let you delete apps so easy and quick. Download AnyTrans to manage and delete apps on your iPhone iPad now. New iPhone 12, iPad Pro and iOS 14.3, iPadOS 14.3 are supported.
More Possible Ways Fix Can't Delete Apps on iPhone iPad iOS 14
Method 1. Delete Apps on iPhone 7/8/X/11/12
You may have found you can't delete apps easily on your iPhone 7 or iPhone 8/X/11/12 with the 3D-Touch feature. Because when you press an app, it brings you to 3D touch menu, instead of showing you the 'X'. In this situation, just gently put your finger on the icon without pressing down to delete or move apps.
Method 2. Check Restriction for Deleting Apps
The reason why can't delete apps on your iPhone is that you restrict deleting apps. If you don't allow 'deleting apps' on Restrictions, nobody could remove apps on your device. Check whether you allow 'deleting apps':
- Go to Settings > Click Screen Time.
- Find and click Content & Privacy Restrictions > Tap on iTunes & App Store Purchases.
- Check if the Deleting Apps is Allowed. If no, enter it and choose Allow option.
Make Sure You Didn't Restrict Deleting Apps
You May Like: Forget Restrictions Password on iPhone iPad >
Method 3. Delete Apps from App Library iOS 14
How to delete apps from App Library iOS 14?
- Swipe left to open App Library.
- Search and find the app you want to delete.
- Tap and hold the app > Click Delete App.
Method 4. Remove Built-in Apps on iPhone iPad
Usually, we can tap and hold on apps to remove the apps on our iPhone iPad. And the latest iOS 14 enables us to remove some built-in apps. But you should know there are still some default apps that you cannot delete, including Messages, Phone, Settings, Safari, Clock, Camera, Photos, App Store, Health, Wallet and Find iPhone.
Method 5. Delete Waiting Apps
Sometimes, your apps may be stuck on waiting when you install or update them, and you cannot delete them. For this issue, you can refer to: How to Fix iPhone Apps Stuck on Waiting.
Method 6. Remove Apps by Settings
- Go to Settings > General > iPhone Storage.
- Find the app you want to remove and tap on it, tap 'Delete App'.
Method 7. Remove Apps on iPhone iPad with PhoneClean
If all the above methods can't help you delete apps on your iOS device, you can have a try on PhoneClean. This tool enables you 1-click to remove multiple apps on your iPhone 11/X/8/7/SE/6. Below are the steps that you can follow to manage your iPhone storage and delete apps with PhoneClean.
- Download and install PhoneClean on your computer.
- Connect your iOS device to computer with a cable, run PhoneClean, and click Toolbox > App Clean.
- Select the unwanted apps, and click Trash icon on the top right corner to remove the selected apps from your iPhone.
Other Methods
You can try some basic tips to fix your 'iOS app deleting' problems, such as restart your device or Force-Restart, restore your device, and delete iPhone iPad apps with iTunes.
Also Read: How to Delete Voicemail on iPhone >
The Bottom Line
That's all for some efficient ways to delete apps on iPhone iPad. With AnyTrans, you can easily fix iPhone not deleting apps on iOS 14 and help you successfully delete apps with simple steps. Besides deleting apps, we provide you with some other tips to free up space on your iPhone iPad. If you got further ideas or any questions to this tip, feel free to leave your comments below.
Manage Storage On Mac Won't Delete Apps
Free Download * 100% Clean & Safe
Product-related questions? Contact Our Support Team to Get Quick Solution >

