© Provided by Windows Central
Are you getting started with Microsoft Teams? Use these steps to change the status settings according to your availability.
- The only option that I can think of right off hand is to have an application running on the desktop that sets the users availability. Since Communicator changes the presence state when the system is idle or locked, that app will need to sense the change in the presence state and decide if it wants to override that.
- And it's all to do with the connection between your Outlook Calendar and Microsoft Lync. It seems that Lync is intimately linked with Outlook/Exchange Server, and if you have an appointment scheduled in your Outlook Calendar, Lync will pick that up and change your status to Busy or Busy — in a meeting for that time.
Now Right click on DefaultIMApp - Modify - change value data to Teams. Close the registry and restart Teams and outlook. If registry is not blocked follow below steps. Computer HKEYCURRENTUSER Software Microsoft IMProvider Change the data value from Lync to Teams. Close registry and restart outlook and MS Teams. Skype for business caches files locally on your PC or Mac to pull information quickly and efficiently. Sometimes you may need to clear your cache to resolve specific issues. This article explains how to clear your cache on your PC or Mac.
On Windows 10, the Microsoft Teams app allows you to set a specific status to let other people know your availability when using the service, whether you work from home or office.
When using the Teams app on Windows 10, you can have two types of status, including a little badge that appears on your profile icon to make sure that your colleagues know that you're 'away' or 'busy.' And you can set a custom status message that will appear to anyone who sends you a direct message or mentions you in a team.
Also, the app includes an option to follow people's availability status to receive a notification when a specific person is available or not.
In this Windows 10 guide, we'll walk you through the steps to change the status settings on the Microsoft Teams app, including setting a custom status message and following someone to know when they're online or offline.
- How to change status on Microsoft Teams
- How to set custom status message on Microsoft Teams
- How to follow person status on Microsoft Teams
How to change status on Microsoft Teams
To change the status on Teams, use these steps:
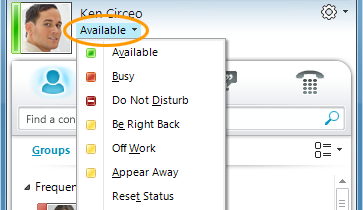
- Open Microsoft Teams.
- Click the profile button on the top-right corner.
Click the status menu (the first option under your account name). Shadow the hedgehog voice clips sonic forces.
© Provided by Windows CentralSelect the desired status:
- Available: You're signed in the service, and there's nothing on the calendar. If you lock your device or send it into sleep mode or it becomes idle, Microsoft Teams will automatically change the status to Away.
- Busy: You're actively working on something specific, and you don't want notifications to break your workflow. If you're in a call or meeting, Microsoft Teams will change the status to In a call or In a meeting automatically.
- Do not disturb: You're actively working on the device, and you want to suppress all notifications.
- Be right back: You're signed in, but you need to temporarily step away from the device.
- Appear away: You're signed in and working, and you'll respond at a later time.
- (Optional) Select the Reset status option to revert the status to the default setting.
Once you complete the steps, a small dot indicating your availability will appear in your profile icon.
How to set custom status message on Microsoft Teams
Download viva video for mac. To show a custom status message on Teams, use these steps:
- Open Microsoft Teams.
- Click the profile button on the top-right corner.
Click the Set status message option.
© Provided by Windows CentralCompose a status message.
Quick tip: You can also use the '@' to mention someone in the status.
- (Optional) Check the Show when people message me option.
Use the Clear status message after the drop-down menu and select a time range.
© Provided by Windows CentralQuick tip: Use the Custom option to set a more specific time range.
- Click the Done button.
After you complete the steps, the status message will appear above the compose box when anyone sends you a direct or mention message. If you want to remove the message before the time expires, in the profile menu, you can click the delete (trash) icon.
How to follow person status on Microsoft Teams
.svg/1200px-Microsoft_Office_logo_(2019%E2%80%93present).svg.png)
To follow a person's availability status on Teams, use these steps:
- Open Microsoft Teams.
- Click the profile button on the top-right corner.
Click on Settings.
© Provided by Windows Central- Click on Notifications.
Under the 'Status' section, click the Manage notifications button.
© Provided by Windows CentralSpecify the name of the people you want to follow.
© Provided by Windows CentralQuick tip: If you want to stop getting these types of notifications, click the Turn off button next to the person.
Once you complete the steps, you'll get a notification when the person appears available or offline.
We're focusing this guide on Windows 10, but you can refer to these steps if you're using the service on another platform or the web.
More Windows 10 resources
For more helpful articles, coverage, and answers to common questions about Windows 10, visit the following resources:
Need to have Skype for Business running while being invisible to the most? In this guide, we are going to show you step for step on how to change Skype for Business status to appear offline.
Watch this quick video preview on how it's done and the final result.
Let's go ahead and fire up Skype for Business.
On the startup screen, you can choose from several different statuses when you click on Sign in as. While some of those could indicate your unavailability, none of them makes you appear offline. To have this option enabled we have to make some adjustments to the registry.
You can start the registry by typing Regedit on the Windows Search Bar.
Confirm by clicking Yes.
Once you opened the Registry Editor, click on File in the upper-left corner.
Like with all things related to IT it's always good to have a backup. So let's make a copy of the registry by making an Export.
The best place to save it is a place where you can find it, like for example the Desktop.
Now, let's start the Command Prompt by typing in CMD on the Windows Search Bar. Right click on it and then run it as Run as administrator.
Type or copy and paste the following command:
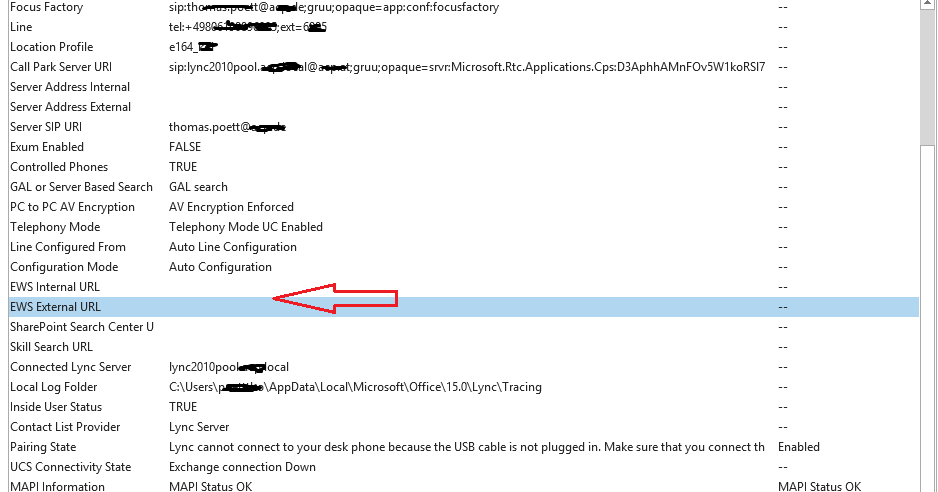
Microsoft Lync For Mac

If everything went according to plan, you should see The operation completed successfully.
Now we have to restart Skype, right click on the Skype icon and then on Exit.
Microsoft Lync Status Settings
If after a restart the option still isn't available don't panic. The option becomes available once you're logged in.
And there it is.
If for some reason you have to undo this just type or copy and paste the following command on the Command Prompt.
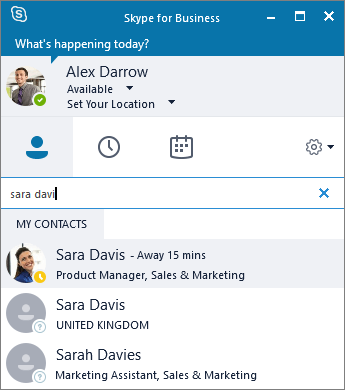
- Open Microsoft Teams.
- Click the profile button on the top-right corner.
Click the status menu (the first option under your account name). Shadow the hedgehog voice clips sonic forces.
© Provided by Windows CentralSelect the desired status:
- Available: You're signed in the service, and there's nothing on the calendar. If you lock your device or send it into sleep mode or it becomes idle, Microsoft Teams will automatically change the status to Away.
- Busy: You're actively working on something specific, and you don't want notifications to break your workflow. If you're in a call or meeting, Microsoft Teams will change the status to In a call or In a meeting automatically.
- Do not disturb: You're actively working on the device, and you want to suppress all notifications.
- Be right back: You're signed in, but you need to temporarily step away from the device.
- Appear away: You're signed in and working, and you'll respond at a later time.
- (Optional) Select the Reset status option to revert the status to the default setting.
Once you complete the steps, a small dot indicating your availability will appear in your profile icon.
How to set custom status message on Microsoft Teams
Download viva video for mac. To show a custom status message on Teams, use these steps:
- Open Microsoft Teams.
- Click the profile button on the top-right corner.
Click the Set status message option.
© Provided by Windows CentralCompose a status message.
Quick tip: You can also use the '@' to mention someone in the status.
- (Optional) Check the Show when people message me option.
Use the Clear status message after the drop-down menu and select a time range.
© Provided by Windows CentralQuick tip: Use the Custom option to set a more specific time range.
- Click the Done button.
After you complete the steps, the status message will appear above the compose box when anyone sends you a direct or mention message. If you want to remove the message before the time expires, in the profile menu, you can click the delete (trash) icon.
How to follow person status on Microsoft Teams
To follow a person's availability status on Teams, use these steps:
- Open Microsoft Teams.
- Click the profile button on the top-right corner.
Click on Settings.
© Provided by Windows Central- Click on Notifications.
Under the 'Status' section, click the Manage notifications button.
© Provided by Windows CentralSpecify the name of the people you want to follow.
© Provided by Windows CentralQuick tip: If you want to stop getting these types of notifications, click the Turn off button next to the person.
Once you complete the steps, you'll get a notification when the person appears available or offline.
We're focusing this guide on Windows 10, but you can refer to these steps if you're using the service on another platform or the web.
More Windows 10 resources
For more helpful articles, coverage, and answers to common questions about Windows 10, visit the following resources:
Need to have Skype for Business running while being invisible to the most? In this guide, we are going to show you step for step on how to change Skype for Business status to appear offline.
Watch this quick video preview on how it's done and the final result.
Let's go ahead and fire up Skype for Business.
On the startup screen, you can choose from several different statuses when you click on Sign in as. While some of those could indicate your unavailability, none of them makes you appear offline. To have this option enabled we have to make some adjustments to the registry.
You can start the registry by typing Regedit on the Windows Search Bar.
Confirm by clicking Yes.
Once you opened the Registry Editor, click on File in the upper-left corner.
Like with all things related to IT it's always good to have a backup. So let's make a copy of the registry by making an Export.
The best place to save it is a place where you can find it, like for example the Desktop.
Now, let's start the Command Prompt by typing in CMD on the Windows Search Bar. Right click on it and then run it as Run as administrator.
Type or copy and paste the following command:
Microsoft Lync For Mac
If everything went according to plan, you should see The operation completed successfully.
Now we have to restart Skype, right click on the Skype icon and then on Exit.
Microsoft Lync Status Settings
If after a restart the option still isn't available don't panic. The option becomes available once you're logged in.
And there it is.
If for some reason you have to undo this just type or copy and paste the following command on the Command Prompt.
Lync Status Report
Thank you for your time reading our guide on how to change Skype for Business status to appear offline. Please leave us a comment if you found it useful.
Microsoft Lync Status
Make sure to check out our YouTube Channel if you haven't already.

